Accurate Mapping: How We Capture and Process Drone Imagery
This guide provides a step-by-step process for planning drone flights, capturing imagery, processing it into an orthophoto, and then integrating that orthophoto into Permiehub for project referencing and design.
Whether you’re envisioning a thriving permaculture system for your own land or crafting a sustainable design for a client, the journey begins with a solid base map.
While freely available satellite and aerial imagery can be a starting point, it can be outdated and the image quality may be limited. Drone imagery provides a solution with excellent detail and up-to-date information, simplifying mapping and leading to more professional designs.
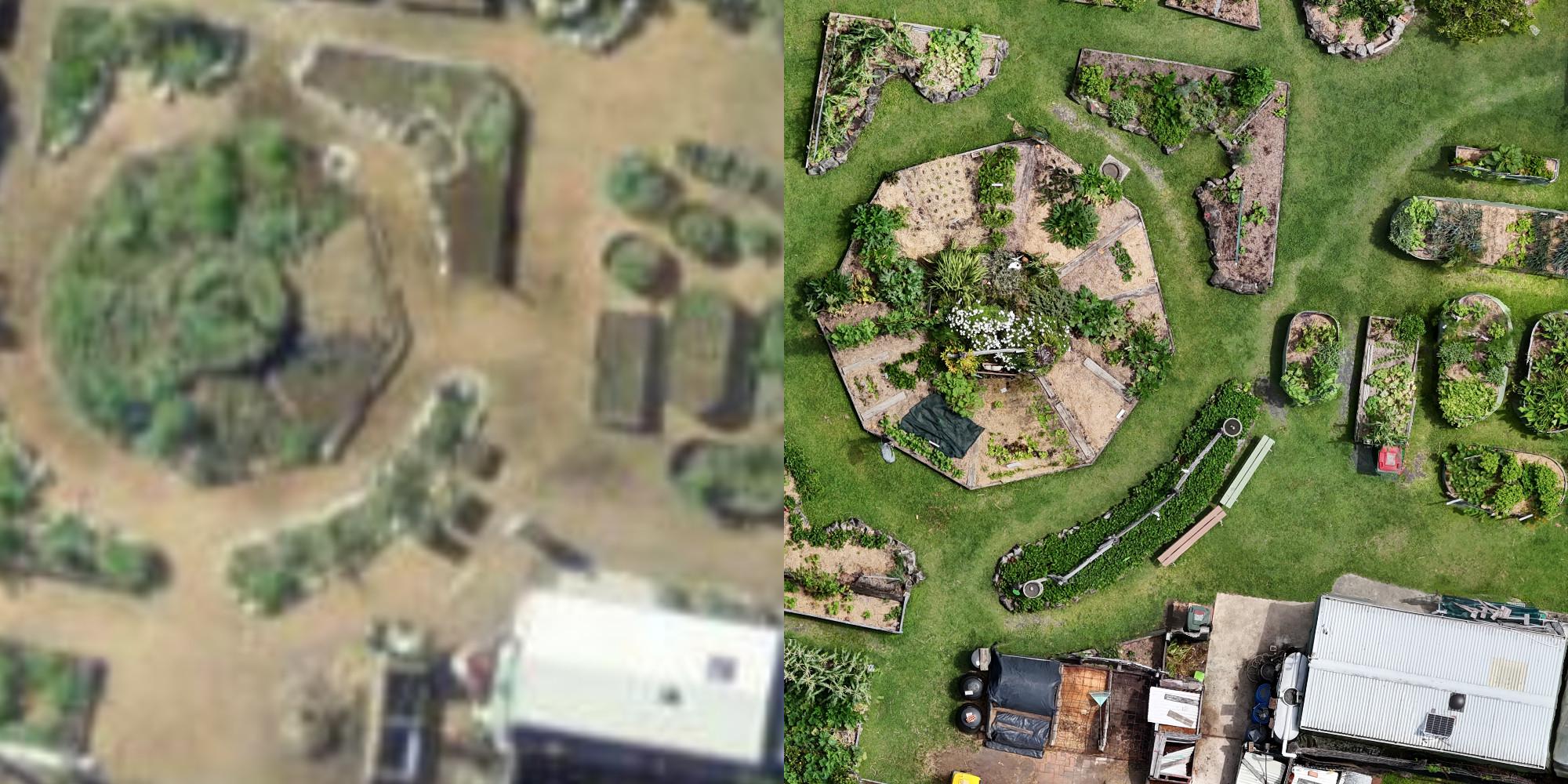
Illustration 1: Publicly available aerial imagery (left) vs drone orthophoto (right). In this particular case, the aerial image is reasonably recent, however, lacks the level of detail. Contains data from © State of NSW (Spatial Services).
Utilising drone imagery offers several compelling benefits:
- Up-to-date imagery, and you have control over when that imagery is captured. This ensures that your base map reflects the current state of your land, unlike potentially outdated publicly available sources.
- High resolution, allowing for a greater level of detail in identifying features and understanding site nuances.
- Saves time. When compared to manual surveying, drone mapping can be significantly faster, especially for larger properties.
- Captures changes over time. The ability to fly at regular intervals opens up possibilities for observing changes over time, whether it’s tracking seasonal variations or monitoring the progress of your implementation over years.
- Additionally, drones can capture additional angles and perspectives, which can be invaluable not only for detailed mapping but also for creating promotional materials to showcase your property or design work.
- Finally, as drones are getting more affordable, this powerful mapping technology is accessible to a wider range of individuals and small businesses.
How we do drone mapping
To capture accurate drone imagery for a property, our approach involves taking a series of drone images. Unlike taking a single photograph, which would inevitably be skewed due to perspective and might not even capture the entire property, we capture an array of photos in a grid pattern.
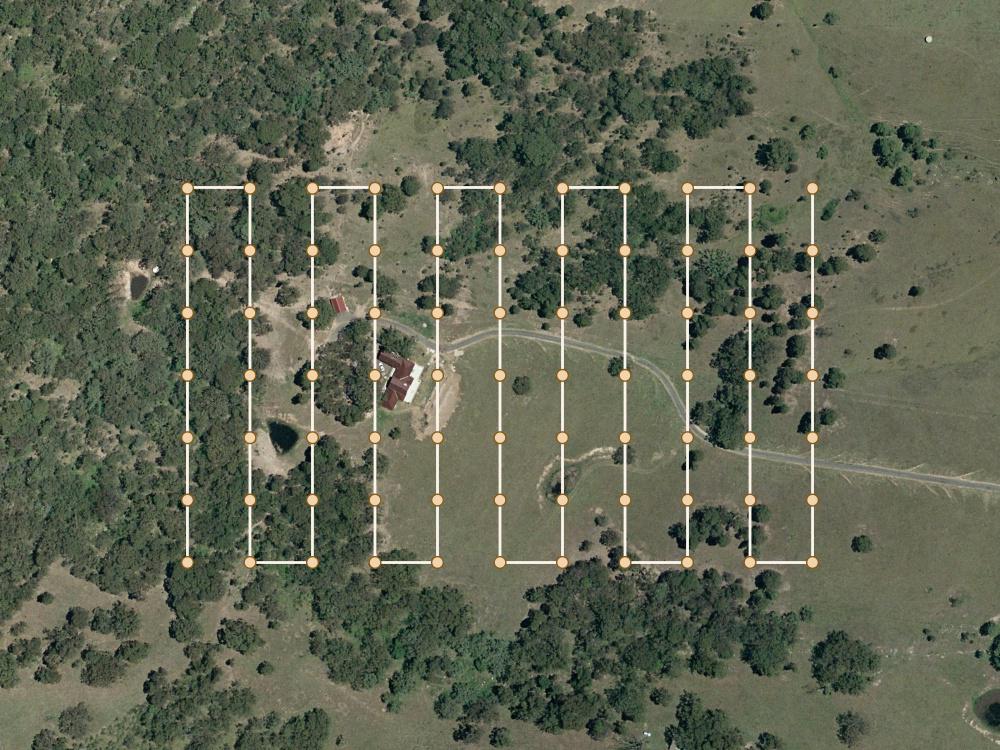
Illustration 2: Example of a drone flight plan for orthophoto mapping. Contains data from © State of NSW (Spatial Services).
For smaller properties, this can often be achieved by flying the drone manually; however, for larger properties, we would typically create a predefined flight plan to ensure comprehensive coverage. These multiple overlapping images are then processed using specialised software to generate an orthophoto.
For detailed step-by-step guide, see Planning Drone Imagery Capture and Capturing Drone Imagery below.
What is an orthophoto?
An orthophoto is a geometrically corrected aerial image where the perspective distortion has been removed using photogrammetry algorithms, resulting in a uniformly scaled image, much like a traditional map.
Photogrammetry vs LiDAR
In this article, we talk about mapping using a drone equipped with a camera and processing captured images using photogrammetry methods, which can create orthophotos or 3D models from overlapping 2D images. This approach is excellent for orthophotos and even small drones are suitable for this job.
Larger drones can additionally carry LiDAR, an active sensor that emits laser pulses and measures their return time to directly calculate 3D points. Its ability to penetrate foliage allows some laser pulses to reach the ground, enabling the mapping of terrain beneath vegetation - a key advantage over photogrammetry in densely vegetated areas. This is a more advanced and expensive setup, out of scope of this article.
How do we create an orthophoto?
Numerous software solutions exist for generating orthophotos from aerial imagery. While many options are commercially licensed, free alternatives are also available. Our favourite is WebODM, a powerful open-source software. It offers the flexibility of being self-hosted and run on a personal computer. However, its setup process is generally geared towards more advanced users.
For those seeking a simpler entry point, WebODM Lightning offers a user-friendly interface. This makes it an excellent choice for beginners to start creating orthophotos without the complexities of a full WebODM installation.
For detailed step-by-step guide, see Processing the Imagery.
What do we do with the orthophoto?
We upload the processed image to Permiehub and use it as a reference image for our mapping. Structures, trees, and other features can be traced and recorded in the digital map, and will inform the next steps of the design.
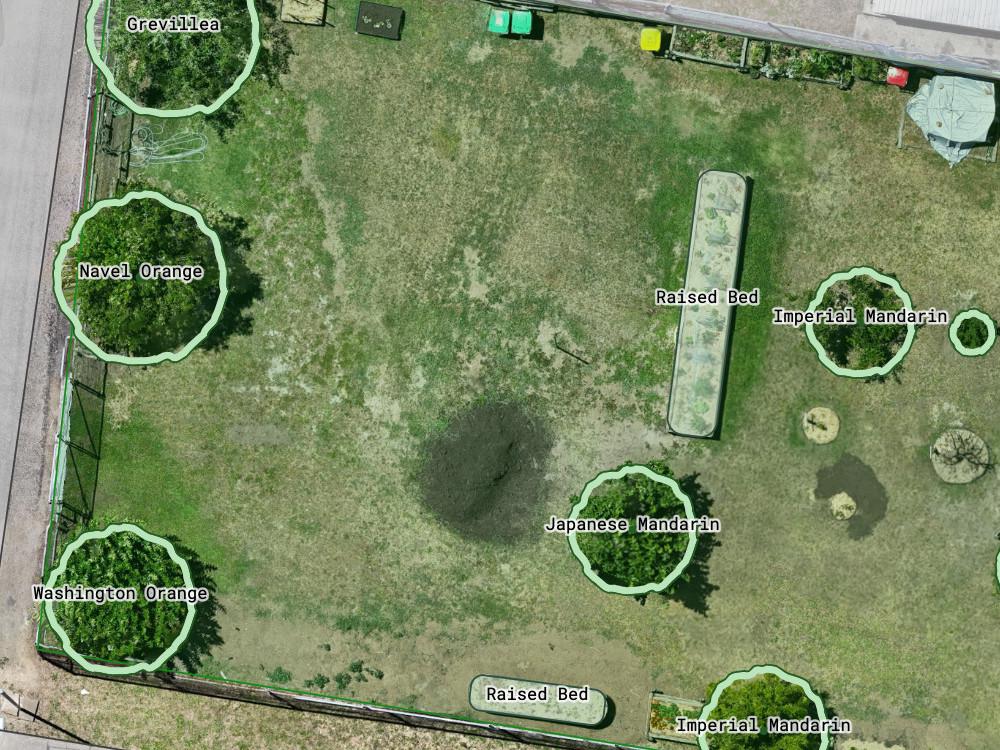
Illustration 3: Example of trees and raised garden beds mapped using drone imagery and Permiehub.
For detailed step-by-step guide, see Using the Orthophoto in Permiehub.
Don’t have a drone?
We recognise that owning and operating a drone, and the subsequent image processing, isn’t always feasible. If that’s the case, perhaps someone in your network has a drone and could assist you, or you could hire a local drone pilot to capture the necessary imagery.
Whichever route you choose, leveraging up-to-date and high-resolution drone imagery is a great first step to bringing your or your client’s vision to life.
Step-by-step Guide
Planning Drone Imagery Capture
Prerequisites: A drone with a camera and GPS (e.g., DJI Mini 4 Pro)
We like to begin by planning the drone flight.
- Is flying a drone over the property permitted? Check local laws.
- What is the size of the property? We recommend starting with 1 acre or less before undertaking larger jobs.
- Choose a suitable time for the flight. We prefer flying when the sun is high in the sky (around midday when shadows are shortest) and in conditions ranging from sunny to overcast. Avoid heavy wind or rain.
Capturing Drone Imagery
This section will show how we capture drone imagery suitable for mapping.
- Choose a takeoff spot. We recommend a hard surface such as concrete. You can also bring your own drone landing pad.
- Perform your regular pre-flight checks, such as verifying if takeoff is permitted under the current conditions and checking for obstacles like trees and power lines.
- Take off.
- Ascend to a suitable altitude above the ground. For small projects (1/4 - 1 acre), an altitude between 30m (100ft) and 60m (200ft) is a good starting point. Always pay attention to your surroundings and adjust accordingly.
- Orient your drone’s camera. For our purposes, 90 degrees downwards works well.
- Fly in a grid-like pattern to capture footage covering the entire property. Importantly, a high overlap between photos is necessary for photogrammetry algorithms to work reliably. As a rule of thumb, aim for 80% frontal overlap (along the flight line) and 60% side overlap (between parallel flight lines); lower overlaps increase the risk of the algorithm producing various glitches.
- Safely land back at your starting location.
Processing the Imagery
How do we combine all the captured imagery into a single orthophoto? It’s simple, read on!
- Copy the images from your drone to your computer.
- Register at WebODM Lightning and sign in.
- Upload all relevant images using Direct Node Upload > Add Files…. Avoid uploading irrelevant images, especially those pointing upwards, such as images with a visible horizon or sky.
- Click Start Task. You can close the browser window; you will be notified when the job is done.
- Download the zip file. Extract it to view the generated orthophoto (located in the
odm_orthophotodirectory).
Using the Orthophoto in Permiehub
Now, let’s put the orthophoto to good use by importing it into Permiehub and starting to map, measure, and design!
- Sign in to Permiehub.
- Click Create new project.
- Go to Ref. Images overlay.
- Click Select Image to Upload and choose the orthophoto. When using WebODM, it’s called
odm_orthophoto.tifand is located in theodm_orthophotodirectory. - Permiehub automatically scales your photo using information extracted from the GeoTIFF format; we do not store the actual coordinates.
- The image is oriented north. If you have an existing drawing, align it with the image by moving it to the correct position. For easier alignment, you can make the image semi-transparent by clicking the square icon in the Objects List panel.
- Use the image as your reference for your Base Map and other overlays.
We hope you’ll find this guide useful!
Got feedback? Let us know at support@permiehub.com.